In this blog, we will look at - How to split PST files into multiple PST’s as well as the reason to split the file. Generally, users have issues at the time of splitting PST files. Therefore, to overcome such issues, we are going to discuss a few easy methods to split PST files.
A PST file stands for the personal storage table that's employed by Microsoft programs to store items like Contacts and email. PST files are typically used by popular Microsoft programs such as Windows Messaging, Microsoft Exchange Client, and Outlook.
Before we get into the method, it's important to understand why it's being used, so keep reading.
A PST file stands for the personal storage table that's employed by Microsoft programs to store items like Contacts and email. PST files are typically used by popular Microsoft programs such as Windows Messaging, Microsoft Exchange Client, and Outlook.
Before we get into the method, it's important to understand why it's being used, so keep reading.
Why Should PST Files be Split?
Splitting PST files is beneficial for many reasons. We'll go through a few of the most important ones here.




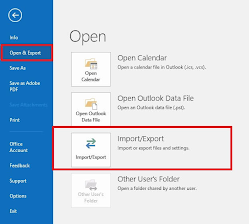



- When PST files get extremely large, MS Outlook begins to run slowly and performs poorly.
- In case the PST file runs out of space or has very limited space, users will be unable to store data items in the PST file's folders.
- Users are unable to access the data in a large PST file if its limit exceeds its acceptable size.
The Technique of Splitting PST files
Here we discuss the manual method of splitting PST files. We'll go through three different types of approaches in this section.
- Through the import/export technique.
- Archive wizard technique
- Manage oversized PST files technique.
- Through The Import/Export Technique.
- Start MS Outlook and press the File tab

- Click the Info tab and select Account Settings.

- Next, select the Data Files option and click the Add button.

- After that, choose an Outlook file (.Pst) and click OK.
- Now, the Data file option is shown, then select the File tab.
- Go to the open & export > import / Export option.
- Now, select Export to a file and press the next button in the export/import wizard.
- Now, pick an Outlook file (.PST) based on the filename and press the Next button.
- Click the Next button to import the current folder and all its subfolders.
- Put it in the location where the exported file will be saved. In the Options section, select Don't export duplicate items and click Finish to avoid exporting duplicate items.
- Finally, the exported PST file can be protected with a password.
- Open MS Outlook on your PC.
- Select the File tab, then choose the Info option.
- Choose the cleanup tool, then click the Archive button.
- By selecting Archive this folder and all subfolders, you select the date for archiving old items. Press Browse to select a location for the archive file.
3. Manage Oversized PST Files Technique.
- Start MS Outlook & Go to the File tab.
- Select the info button then Account setting.
- Select the data file button and click the Add button.
- Choose Copy to Folder from the Move menu on the ribbon.
- Using the PST file, all items from the default PST can be moved to the new one.
Manual techniques have several limitations. The process is very lengthy and users need to have the technical knowledge to perform this process. This is a very time-consuming process and also involves the risk of data loss.
Easy way to Split PST Files
As we shared there are many limitations to manual methods. So here we would recommend the DRS PST Splitter tool that is very effective for users. Users can easily run this tool. Technical and non-technical both types of users can run this tool. This tool has many advanced features due to which it is different and effective from other tools. Users also use the demo version of this software. It is the most efficient and easy software to split all PST files into multiple formatted files.Watch the complete video demonstration on how the DRS PST Splitter tool works
Conclusion
This blog talks about the completely manual technique of splitting PST files. In general, users do not prefer manual techniques, so we are also introducing the DRS PST splitter tool which is very reliable for users. Users have to use this tool once. If you looking for some other technical techniques stay connected with Nerd Teche.

